在使用win10操作系统的过程中,有时我们会遇到系统故障、软件冲突或病毒感染等问题。此时,进入安全模式可以帮助我们解决这些难题。安全模式是win10操作系统中的一种特殊模式,在该模式下,系统仅加载最基本的驱动程序和服务,这有助于我们诊断和修复系统问题,因为在正常启动时,一些有问题的驱动或软件可能会干扰系统的正常运行,而安全模式排除了这些潜在干扰因素。下面,我们就详细介绍win10进入安全模式的多种方法。
一、通过设置菜单进入安全模式
1. 点击“开始”菜单:在桌面左下角找到win图标,点击它打开开始菜单。这是我们操作的起点,几乎所有系统设置和应用程序的访问都可以从这里开始。
2. 选择“设置”选项:在开始菜单中,找到并点击“设置”图标,它的形状类似于一个齿轮。进入设置界面后,我们可以对系统的各种参数进行调整。
3. 进入“更新和安全”:在设置界面中,有多个选项,我们点击“更新和安全”选项。这个选项主要用于管理系统更新、备份以及恢复等功能。
4. 选择“恢复”:在左侧的菜单中,点击“恢复”选项。恢复选项包含了多种系统恢复相关的功能,如重置此电脑、高级启动等,这些功能对于解决系统问题非常重要。
5. 点击“立即重启”:在“高级启动”下方,找到“立即重启”按钮并点击。此时电脑会立即重启,并进入一个名为“选择一个选项”的界面。这个界面是进入安全模式的关键过渡界面,它提供了多个启动选项,让我们能够以不同方式启动系统。
6. 选择“疑难解答”:在“选择一个选项”界面中,点击“疑难解答”选项。疑难解答功能集合了多种系统诊断和修复工具,可以帮助我们检测和解决常见的系统问题。
7. 点击“高级选项”:进入疑难解答界面后,再点击“高级选项”。这里面包含了更深入的系统修复和启动选项,如启动修复、系统还原、命令提示符等。
8. 选择“启动设置”:在高级选项中,找到“启动设置”并点击。启动设置允许我们对系统启动时的一些参数进行调整,包括进入安全模式的不同方式。
9. 点击“重启”:在启动设置界面中,点击“重启”按钮。电脑会再次重启,然后进入启动设置菜单。
10. 选择安全模式:重启后,屏幕上会显示启动设置菜单,其中列出了多个选项,如启用调试、启用启动日志等。我们可以通过按数字键或功能键来选择相应的选项。要进入安全模式,有三种选择:按“4”键或“F4”键选择“启用安全模式”;按“5”键或“F5”键选择“启用带网络连接的安全模式”,此模式下除了基本驱动和服务外,还会加载网络驱动,方便我们在安全模式下访问网络,下载修复工具或更新驱动;按“6”键或“F6”键选择“启用带命令提示符的安全模式”,这种模式会在安全模式的基础上,打开命令提示符窗口,供专业用户进行更深入的系统维护和修复操作。
二、利用Shift键在重启时进入安全模式
1. 按下“开始”键并点击“电源”图标:在桌面左下角点击win图标打开开始菜单,然后点击菜单中的“电源”图标。这是关闭、重启或睡眠电脑的常用操作入口。
2. 按住Shift键的同时点击“重启”:在点击电源图标后,按住键盘上的Shift键,然后再点击“重启”选项。注意,Shift键要一直按住,直到电脑开始重启。这种操作方式会让电脑进入一个特殊的启动状态,从而引导我们进入启动选项界面。
3. 后续操作同设置菜单进入法:电脑重启后,会进入“选择一个选项”界面,接下来的操作就和通过设置菜单进入安全模式的步骤一样了。依次选择“疑难解答”>“高级选项”>“启动设置”>“重启”,然后在启动设置菜单中选择相应的安全模式选项。这种方法相对快捷,适合那些熟悉基本操作的用户,能够直接跳过部分设置步骤进入关键的启动选项界面。
三、使用msconfig命令进入安全模式
1. 按下Win+R键打开运行对话框:同时按下键盘上的win键和R键,会弹出一个名为“运行”的对话框。运行对话框是一个快速执行命令的工具,我们可以在这里输入各种系统命令来执行特定的操作。
2. 输入“msconfig”并回车:在运行对话框中输入“msconfig”,然后按下回车键。这会打开系统配置实用程序窗口,这个窗口可以用于配置系统的启动选项、服务以及启动项等。
3. 切换到“引导”选项卡:在系统配置实用程序窗口中,有多个选项卡,我们点击“引导”选项卡。在这个选项卡中,我们可以对系统的引导参数进行设置,包括选择启动模式等。
4. 勾选“安全引导”:在“引导”选项卡下,找到“安全引导”选项并勾选它。此时,我们还可以选择安全引导的类型,如“最小”(对应基本的安全模式,仅加载最必要的驱动和服务)、“网络”(带网络连接的安全模式)、“Active Directory修复”(用于修复Active Directory相关问题,一般用于企业环境)。
5. 点击“确定”并重启电脑:完成设置后,点击“确定”按钮保存设置。然后关闭系统配置实用程序窗口,重启电脑。电脑重启后,就会直接进入我们选择的安全模式。使用msconfig命令进入安全模式,适合对系统配置有一定了解的用户,通过直接设置引导参数来实现快速进入安全模式的目的。
四、在系统无法正常启动时进入安全模式
1. 多次强制重启:如果系统出现故障无法正常启动,我们可以在电脑启动过程中,当看到win徽标出现时,长按电源键强制关机。然后再次开机,重复这个过程2 - 3次。这样做的目的是让系统检测到异常启动,并自动进入“自动修复”界面。
2. 进入“选择一个选项”界面:经过多次强制重启后,系统会进入“选择一个选项”界面。这和前面通过设置菜单或Shift键重启进入的界面是一样的。接下来,我们就可以按照前面介绍的步骤,依次选择“疑难解答”>“高级选项”>“启动设置”>“重启”,最后在启动设置菜单中选择相应的安全模式选项。这种方法是在系统出现严重故障,无法正常启动时的一种应急进入安全模式的方式,帮助我们在系统崩溃的情况下也能进入安全模式进行修复操作。
进入win10安全模式的方法多种多样,每种方法都有其适用场景。通过设置菜单进入安全模式步骤较为详细,适合初学者;利用Shift键重启进入安全模式操作相对简便快捷;使用msconfig命令则适合对系统有一定了解,希望直接设置引导参数的用户;而在系统无法正常启动时多次强制重启进入安全模式,是一种重要的应急手段。掌握这些进入安全模式的方法,能够让我们在面对系统问题时更加从容地进行诊断和修复,保障win10系统的稳定运行。
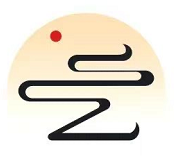

评论已关闭!