对于没有任何硬件安装基础的小伙伴来说,自己组装一台电脑主机可能是一项相对困难的任务。毕竟,隔行如隔山,硬件组装的世界对初学者来说充满了未知和挑战。然而,总有一些动手能力强的人,通过一篇详细的DIY电脑组装教程,就能将自己选择的硬件组装成一台完整的电脑。为了满足广大粉丝的需求,已经编写过几篇十分详细的电脑装机教程,全网浏览量已经达到了上千万,并受到了广大网友的一致好评。不过,也有网友表示更希望看到的电脑组装教程。今天,就为大家带来了一篇超详细电脑组装教程,手把手教你组装一台电脑。
一、电脑组装前的准备
在开始组装电脑之前,你需要准备一些必要的工具和材料。首先,你需要准备一把常规的十字起和一个螺丝刀套装,最好带强磁的,能够吸得住螺丝。这些工具将帮助你完成大部分的装机过程。其次,你需要确保你的工作台面干净整洁,有足够的空间来放置和组装各个硬件组件。最后,你需要仔细阅读每个硬件组件的说明书,了解它们的安装方法和注意事项。
二、电脑组装配置清单
在开始组装之前,你需要确定你的电脑配置清单。以下是一个示例配置清单,供你参考:
•处理器:Intel酷睿i7-11700K
•散热器:利民frozen MAGIC 360 SCENIC一体式水冷散热器
•显卡:华硕ROG STRIX RTX3070 O8G
•主板:华硕ROG STRIX Z590-A GAMING
•内存:威刚XPG D50 3600 8G*2根
•固态硬盘:威刚翼龙S70 2TB M.2 NVMe固态硬盘(PCIe4.0)
•机械硬盘:希捷12T银河企业级机械硬盘
•机箱:爱国者YOGO K100
•电源:安钛克NE850
请注意,即使你的电脑配置与上述清单不相同,也可以参考以下组装步骤。电脑组装的步骤大同小异,只是某些硬件组件的安装方法可能略有不同。你可以按照你的硬件组件的说明书来进行安装。
三、电脑组装步骤
步骤一:安装CPU
1.取出主板:首先,你需要取出电脑主板,并将其放置在平整的工作台面上。
2.解锁CPU插槽:对于Intel平台,你需要将CPU插槽右边的金属拉杆向下压,并向外拉即可解锁。对于AMD平台,你需要将CPU插槽右侧的金属拉杆向外拉开即可解锁。
3.打开CPU插槽盖子:解锁后,你需要打开CPU插槽的盖子或者拉杆至垂直位置。
4.安装CPU:取出CPU,并注意其安装方向。CPU的左下方会有一个“三角图标”,需要对应主板上标注的“三角”或者“圆形”标识。将CPU对准CPU插槽放入,确保CPU完全已经在CPU插槽中。此时,你可以看到CPU两边半圆形的防呆缺口已经对应主板插槽两边的小耳朵。
5.锁定CPU:确定CPU完全在CPU插槽中后,你需要将金属拉杆恢复至之前的位置上,完成安装。对于AMD平台,你需要将金属拉杆复位到之前的扣具上。
6.检查安装:最后,你需要检查CPU是否安装牢固,并确保没有松动或倾斜的情况。
步骤二:安装散热器
1.取出散热器:取出你选择的散热器,并仔细阅读其说明书。
2.安装散热器底座:将散热器的底座对准CPU插槽上的四个安装孔位,并用螺丝固定。
3.涂抹散热膏:在CPU的表面涂抹适量的散热膏,以确保散热器与CPU之间的良好接触。
4.安装散热风扇:将散热风扇安装在散热器上,并用螺丝固定。确保风扇的电源线能够顺利连接到主板上的风扇电源接口。
5.连接风扇电源:将散热风扇的电源线插入主板上的风扇电源接口,并确保连接牢固。
步骤三:安装主板
1.准备机箱:取出你的机箱,并将其放置在平整的工作台面上。
2.安装主板支架:根据机箱的设计,将主板支架安装在机箱内部相应的位置上。
3.对准主板安装孔:将主板对准机箱内部的安装孔位,并确保所有的螺丝孔都对齐。
4.固定主板:用螺丝将主板固定在机箱内部的支架上。确保螺丝拧紧,但不要过度用力以免损坏主板。
5.连接前置面板线:将机箱前置面板上的各种连接线(如电源按钮、重启按钮、USB接口等)插入主板上相应的接口上。
步骤四:安装内存
1.取出内存条:取出你选择的内存条,并仔细阅读其说明书。
2.对准内存插槽:将内存条对准主板上的内存插槽,并确保金手指部分完全插入插槽中。
3.固定内存条:将内存条两端的卡扣按下,确保内存条固定在插槽中。
4.检查安装:最后,你需要检查内存条是否安装牢固,并确保没有松动或倾斜的情况。
步骤五:安装显卡
1.取出显卡:取出你选择的显卡,并仔细阅读其说明书。
2.对准PCIe插槽:将显卡对准主板上的PCIe插槽,并确保金手指部分完全插入插槽中。
3.固定显卡:用螺丝将显卡固定在机箱内部的支架上(如果机箱设计有的话)。确保螺丝拧紧,但不要过度用力以免损坏显卡或主板。
4.连接显卡电源:将显卡的电源线插入显卡上的电源接口,并确保连接牢固。
步骤六:安装硬盘
1.安装固态硬盘:对于M.2固态硬盘,你需要找到主板上的M.2插槽,并将固态硬盘插入其中。用螺丝固定(如果主板设计有的话)。对于SATA固态硬盘或机械硬盘,你需要将它们安装在机箱内部的硬盘架上,并用螺丝固定。
2.连接数据线:将固态硬盘或机械硬盘的数据线插入主板上的相应接口上(如SATA接口)。
3.连接电源线:将固态硬盘或机械硬盘的电源线插入电源上的相应接口上。
步骤七:安装电源
1.取出电源:取出你选择的电源,并仔细阅读其说明书。
2.安装电源:将电源放入机箱内部的电源仓位中,并用螺丝固定。
3.连接主板电源线:将电源上的24针主板电源线插入主板上的相应接口上。同时,将电源上的8针或4针CPU电源线插入主板上的CPU电源接口上。
4.连接其他硬件电源线:将电源上的其他硬件电源线(如显卡电源线、硬盘电源线等)插入相应的硬件接口上。
步骤八:整理线缆并关闭机箱
1.整理线缆:在所有的硬件都安装完毕后,你需要整理机箱内部的线缆。将它们整理得井井有条,以确保机箱内部的空气流通和散热效果。
2.关闭机箱:最后,你需要将机箱的侧板盖上,并用螺丝固定。确保所有的螺丝都拧紧,以免机箱在运输或使用过程中松动。
四、开机测试与调试
1.连接显示器:将你的显示器连接到显卡的HDMI或DP接口上,并用螺丝固定(如果显示器支架设计有的话)。
2.连接键盘和鼠标:将你的键盘和鼠标连接到机箱前置面板上的USB接口上。
3.连接电源线:将电源线插入电源插座中,并确保连接牢固。
4.开机测试:按下机箱前置面板上的电源按钮,观察电脑是否能够正常启动并进入BIOS设置界面。在BIOS界面中,你可以检查各个硬件组件是否被正确识别。
5.安装操作系统:如果一切正常,你可以开始安装操作系统了。将操作系统的安装介质(如U盘、光盘等)插入相应的接口上,并按照提示进行安装。
6.安装驱动程序:在安装完操作系统后,你需要安装各个硬件组件的驱动程序。这些驱动程序可以从硬件制造商的官方网站上下载并安装。
7.调试与优化:最后,你需要对电脑进行调试与优化。你可以调整BIOS设置、优化系统性能、安装必要的软件等。
五、总结与注意事项
通过以上步骤,你已经成功地组装了一台电脑。然而,在组装过程中,你需要注意以下几点:
1.防静电:在组装电脑时,你需要确保自己处于防静电的环境中。可以佩戴防静电手环或手套来避免静电对硬件造成损害。
2.仔细阅读说明书:在组装每个硬件组件之前,你需要仔细阅读其说明书。了解每个硬件组件的安装方法和注意事项可以帮助你更好地完成组装工作。
3.小心谨慎:在组装过程中,你需要小心谨慎地操作。避免用力过猛或不当的操作导致硬件损坏或安装不当。
4.检查连接:在组装完毕后,你需要检查所有的连接是否牢固可靠。确保没有松动或连接不良的情况。
5.备份数据:在组装新电脑之前,你需要备份好旧电脑中的重要数据。以免在组装过程中发生意外导致数据丢失。希望电脑组装教程能够帮助你成功地组装一台电脑。
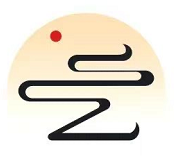

评论已关闭!