在我们的日常工作、学习和娱乐中,电脑已成为不可或缺的工具。然而,当你满心欢喜地准备开启电脑大干一场时,却遭遇电脑黑屏,这无疑是一件令人十分困扰的事情。别着急,本文将为你详细分析电脑黑屏的常见原因,并提供对应的解决方法。
一、硬件故障导致的黑屏
1. 电源问题:首先要检查的就是电源连接。确认电脑电源线是否插紧,电源插座是否正常供电。可以尝试将电源线拔下重新插紧,看看问题是否解决。如果是笔记本电脑,除了检查电源线,还要查看电池是否电量充足。有时电池电量耗尽且电源线接触不良,就会导致电脑无法正常启动而黑屏。若使用的是台式机,还可以观察主机电源指示灯是否亮起,若不亮,可能是电源适配器损坏,需要更换新的电源适配器。
2. 显示器故障:显示器是电脑输出图像的关键设备,它出现问题也会导致黑屏。检查显示器的数据线是否与主机连接牢固,数据线松动或损坏都可能造成信号传输不畅。若数据线连接正常,可尝试将显示器连接到其他正常工作的电脑上,查看是否能正常显示。如果在其他电脑上也无法显示,那很有可能是显示器本身出现故障,如屏幕损坏、内部电路问题等,此时需要联系专业的维修人员进行检修或更换显示器。
3. 显卡故障:显卡是负责处理图像信号并输出到显示器的硬件,显卡故障是导致电脑黑屏的常见原因之一。当电脑使用时间较长,显卡可能会因过热出现故障。可以打开主机机箱,检查显卡是否松动,将显卡拔下,用橡皮擦轻轻擦拭金手指部分,去除氧化层,然后再重新插回插槽,确保安装牢固。另外,显卡风扇若出现故障,无法正常散热,也会导致显卡过热。此时需要检查显卡风扇是否转动正常,若风扇损坏,需及时更换。如果是显卡硬件损坏,如芯片烧毁等,那就只能更换新的显卡了。
二、软件问题引发的黑屏
1. 操作系统故障:操作系统文件损坏或丢失可能会导致电脑无法正常启动而黑屏。在这种情况下,可以尝试使用系统自带的修复工具。如果是Windows系统,在开机时不断按下F8键,进入高级启动选项,选择“修复计算机”,然后按照提示进行系统修复操作。另外,也可以使用系统安装光盘或U盘启动盘,进入系统安装界面,选择“修复你的计算机”选项,尝试修复系统故障。若系统修复无效,可能需要重新安装操作系统。
2. 驱动程序问题:显卡驱动程序是显卡与操作系统之间的桥梁,驱动程序出现问题也可能导致黑屏。如果在更新显卡驱动后出现黑屏现象,很可能是新驱动与系统或硬件不兼容。可以在开机时按下F8键,进入安全模式,在设备管理器中找到显卡驱动,将其卸载,然后重新启动电脑,让系统自动安装默认的显卡驱动。之后再到显卡厂商的官方网站,下载适合自己显卡型号和操作系统版本的驱动程序进行安装。
3. 软件冲突:某些软件之间可能存在冲突,导致电脑出现黑屏现象。回忆一下在黑屏之前安装了哪些新软件,尝试卸载这些软件,看看是否能解决问题。可以通过控制面板中的“程序和功能”选项,找到最近安装的软件,将其卸载。如果不确定是哪个软件导致的冲突,可以逐个卸载近期安装的软件,每次卸载后重启电脑,观察是否还会出现黑屏问题。
三、其他原因造成的黑屏
1. BIOS设置错误:BIOS是电脑基本输入输出系统,它的设置对电脑的启动和运行起着关键作用。如果BIOS设置错误,可能会导致电脑黑屏。比如,错误地设置了显卡模式、启动顺序等。可以在开机时按下对应的按键(通常是Del、F2、F10等,不同品牌电脑按键不同)进入BIOS设置界面,选择“恢复默认设置”选项,然后保存并退出BIOS设置。这样可以将BIOS设置恢复到出厂默认状态,解决因设置错误导致的黑屏问题。
2. 电脑中毒:电脑感染病毒或恶意软件也可能引发黑屏故障。病毒会破坏系统文件、干扰系统正常运行,甚至控制电脑硬件。此时需要使用杀毒软件进行全盘扫描查杀。在选择杀毒软件时,尽量选择知名、口碑好的产品,如360安全卫士、腾讯电脑管家等。在查杀病毒之前,最好先进入安全模式,因为在安全模式下,系统只加载最基本的驱动和服务,病毒和恶意软件的活动会受到一定限制,这样可以更有效地进行查杀。
电脑黑屏虽然让人头疼,但只要我们冷静分析,按照上述方法逐步排查问题,大多数情况下都能找到解决办法。希望本文能帮助你顺利解决电脑黑屏的困扰,让你的电脑重新恢复正常运行。
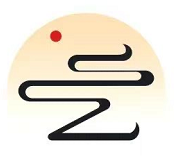

评论已关闭!