在日常使用电脑的过程中,我们常常会遇到暂时离开电脑但又不想完全关机的情况。这时候,让电脑进入休眠状态就成为了一个绝佳的选择。电脑休眠不仅能有效节省电力,降低能耗,还能完整保存当前的工作状态,当我们再次回到电脑前时,能迅速恢复到离开时的界面,大大提高了工作效率。接下来,就为大家详细介绍在不同操作系统中如何设置电脑休眠。
一、Windows系统电脑休眠设置
Windows 10
1常规设置路径:点击屏幕左下角的“开始”按钮,选择“设置”(齿轮图标),进入设置界面后找到“系统”选项 。在左侧菜单中选择“电源和睡眠”,在这个页面,你可以看到“屏幕”和“睡眠”相关设置。其中,“睡眠”选项就是对应电脑进入休眠状态的时间设置,你可以分别针对“用电池”和“接通电源”两种情况,根据自身使用习惯,从下拉菜单中选择合适的时间,如15分钟、30分钟、1小时等。
2若休眠选项缺失的解决办法:部分用户可能在设置中没有看到休眠选项,此时可通过控制面板进行启用。在搜索框中输入“控制面板”,打开控制面板后,将查看方式调整为“大图标”或“小图标” ,以便快速找到相关选项。点击“电源选项”,在左侧菜单中选择“选择电源按钮的功能”,进入新页面后,点击“更改当前不可用的设置”,此时下方会解锁更多高级选项,找到“休眠”选项,勾选它并点击“保存修改”。此后,你就可以在“电源和睡眠”设置中看到并调整休眠时间了。
3通过命令提示符启用休眠:如果你对命令操作比较熟悉,也可以通过命令提示符来启用休眠功能。右键点击“开始菜单”,选择“Windows PowerShell(管理员)”或直接在搜索框中输入“cmd”并选择“以管理员身份运行” 。在打开的命令提示符窗口中,输入“powercfg -h on”并按下回车键执行,即可启用休眠功能。
Windows 11
1设置步骤:点击“开始”按钮,选择“设置”,进入设置页面后点击“系统”,接着选择“电源和电池” 。在“屏幕和睡眠”部分,你能看到“插入电源时”和“使用电池时”两个分类下的“将设备置于睡眠状态”选项,这就是设置休眠时间的地方,同样可以根据需求选择合适的时长。
2控制面板设置补充:若需要更详细的设置,也可通过控制面板来操作。打开“控制面板”,找到“电源选项”并点击进入,在电源选项设置中,能找到关于休眠的相关设置项,可在此处进行更细致的参数调整。
二、macOS系统电脑休眠设置
1基本设置:点击屏幕左上角的苹果标志,选择“系统偏好设置”,在打开的窗口中找到“节能”选项并点击进入 。在这里,你可以看到“电池”和“电源适配器”两种状态下的设置。拖动“电池”或“电源适配器”下方“电脑睡眠”的滑块,即可设置在使用电池或连接电源时,电脑在闲置多长时间后进入休眠状态,可选择的时间有15分钟、30分钟、1小时等。
2高级设置(针对笔记本电脑):在“节能”设置页面中,对于Mac笔记本电脑,还有一些其他可调节的选项。比如“如果可能,使硬盘进入睡眠”,勾选此选项可进一步降低能耗;“网络唤醒”选项可决定是否允许电脑在睡眠状态下通过网络被唤醒,可根据实际需求进行勾选或取消勾选 。
三、设置电脑休眠的注意事项
1保存工作数据:在设置电脑进入休眠前,务必确保所有正在进行的工作都已保存,虽然休眠会保存当前工作状态,但以防万一出现异常情况导致数据丢失。
定期重启电脑:尽管休眠功能很方便,但如果经常使用休眠模式,建议定期对电脑进行完全重启,这样有助于释放系统缓存,清理内存,保证系统运行流畅 。
2硬件与软件兼容性:确保电脑的硬件驱动程序和操作系统都更新到最新版本,避免因软件不兼容或驱动问题导致电脑在休眠或唤醒过程中出现故障。比如某些旧版本的显卡驱动可能会使电脑从休眠状态唤醒后出现屏幕显示异常等问题。
掌握了电脑休眠的设置方法,能让我们在使用电脑时更加得心应手,既节能环保,又能保障工作的连续性。根据自己的电脑系统,按照上述步骤进行设置,轻松享受电脑休眠带来的便利吧 。
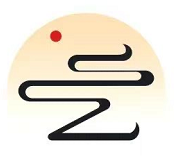

评论已关闭!