在日常使用Windows操作系统的过程中,我们时常会遇到C盘空间不足的问题,其中Windows更新文件占用的空间往往是一个不容忽视的因素。然而,在尝试清理这些更新文件时,很多用户却遭遇了无法删除的困扰。本文将深入探讨C盘Windows更新清理删不掉的原因,并提供一系列实用的解决方法,帮助用户有效释放C盘空间。
一、C盘Windows更新清理删不掉的原因分析
1. 文件被占用
当Windows更新文件正在被某个程序或进程使用时,系统通常会阻止对这些文件的删除操作。这种情况常见于Windows更新服务正在后台运行,或者某些与更新相关的程序(如Windows Update客户端)正在执行更新任务。
2. Windows更新服务未停止
Windows更新服务(Windows Update Service)是负责下载、安装和配置Windows更新的关键组件。如果此服务处于运行状态,它将锁定更新文件,以防止在更新过程中发生文件损坏或丢失。因此,在尝试删除更新文件之前,必须确保Windows更新服务已停止。
3. 权限不足
在Windows操作系统中,文件和文件夹的访问权限受到严格控制。如果当前用户账户没有足够的权限来删除Windows更新文件,那么删除操作将无法进行。这种情况通常发生在非管理员账户尝试执行删除操作时。
4. 系统错误或损坏
系统文件损坏、磁盘错误或其他系统问题也可能导致无法正常删除Windows更新文件。例如,如果系统文件被恶意软件破坏或误删除,那么与更新相关的文件可能也会受到影响,从而导致删除失败。
二、C盘Windows更新清理删不掉的解决方法
针对上述原因,我们可以采取以下措施来尝试删除C盘中的Windows更新文件:
1. 关闭占用程序和进程
通过任务管理器关闭
按下“Ctrl + Shift + Esc”组合键打开任务管理器。在“进程”选项卡中,仔细查看是否有与Windows更新相关的程序或进程正在运行。常见的与更新相关的进程包括“Windows Update”、“wuauserv”等。如果找到这些进程,选中它们并点击“结束任务”按钮以关闭它们。
重启电脑
有时,简单的重启操作可以释放被占用的文件资源,并关闭可能干扰删除操作的后台程序。在重启之前,请确保保存所有未保存的工作,并关闭所有打开的程序。
2. 停止Windows更新服务
通过服务应用程序停止
按下“Win+R”键,输入“services.msc”并按回车键,打开“服务”应用程序。在“服务”列表中,找到并右键点击“Windows Update”服务。选择“停止”选项以停止该服务。请注意,停止Windows更新服务可能会导致系统无法接收新的更新和补丁,因此在完成清理操作后,请务必重新启动该服务以恢复更新功能。
使用命令提示符停止
以管理员身份打开命令提示符(可以通过在开始菜单中搜索“cmd”并右键点击“命令提示符”选择“以管理员身份运行”来打开)。在命令提示符窗口中,输入“net stop wuauserv”并按回车键。这将停止Windows更新服务。同样地,在完成清理操作后,请记得使用“net start wuauserv”命令重新启动该服务。
3. 获取管理员权限
以管理员身份运行磁盘清理工具
在Windows中,磁盘清理工具是一个用于删除不再需要的文件和程序以释放磁盘空间的实用工具。要获取管理员权限来运行磁盘清理工具,请右键点击磁盘清理工具的图标或快捷方式,并选择“以管理员身份运行”。这将允许磁盘清理工具访问并删除受保护的系统文件(包括Windows更新文件)。
使用管理员账户登录
如果当前用户账户权限不足,可以尝试切换到具有管理员权限的账户进行操作。在Windows登录界面中,选择管理员账户并输入密码进行登录。然后,再次尝试执行删除操作。
4. 手动删除更新文件
在停止Windows更新服务并获取管理员权限后,我们可以手动删除C盘中的Windows更新文件。以下是两种手动删除更新文件的方法:
删除SoftwareDistribution文件夹内容
首先,打开文件资源管理器并导航到“C:\Windows\SoftwareDistribution”文件夹。在这个文件夹中,你会看到“Download”和“DataStore”两个子文件夹。这两个文件夹中包含了Windows更新下载的文件和缓存数据。选中这两个文件夹并按下“Delete”键或右键点击它们并选择“删除”选项来删除它们的内容。请注意,在删除这些文件夹之前,请确保已停止Windows更新服务并关闭所有与更新相关的程序以避免数据丢失或损坏。
使用命令行删除
另一种手动删除更新文件的方法是使用命令行工具。以管理员身份打开命令提示符或Windows PowerShell窗口(方法同上)。然后输入以下命令来删除“Download”和“DataStore”文件夹及其内容:
rmdir /s/q C:\Windows\SoftwareDistribution\Downloadrmdir /s/q C:\Windows\SoftwareDistribution\DataStore
这些命令将强制删除指定的文件夹及其所有子文件夹和文件,而不会提示用户进行确认。因此,在执行这些命令之前,请务必确保已备份重要数据并确认要删除的文件不再需要。
5. 运行系统文件检查工具和磁盘扫描工具
在尝试删除Windows更新文件后,如果仍然遇到问题或担心系统文件可能已损坏,可以运行系统文件检查工具(SFC)和磁盘扫描工具来修复潜在的问题。
系统文件检查工具
系统文件检查工具(SFC)是一个内置于Windows操作系统的实用工具,用于扫描并修复受保护的系统文件。要以管理员身份运行SFC扫描,请打开命令提示符窗口(方法同上)并输入以下命令:
sfc /scannow
SFC扫描将检查所有受保护的系统文件的完整性,并尝试修复任何发现的问题。扫描过程可能需要一些时间来完成,具体取决于系统的大小和配置。完成扫描后,SFC将显示一个结果消息,告知用户是否已修复任何文件以及是否需要进行进一步的操作。
磁盘扫描工具
磁盘扫描工具是一个用于检查磁盘上的错误并尝试修复它们的实用工具。要运行磁盘扫描工具,请右键点击C盘(或其他要扫描的磁盘)的图标,并选择“属性”选项。在“属性”窗口中,切换到“工具”选项卡,然后点击“检查”按钮下的“检查磁盘”选项。系统将提示用户选择是否要在下次启动时检查磁盘或立即检查磁盘。如果选择立即检查磁盘,则可能需要一些时间来完成扫描和修复过程。完成扫描后,系统将显示一个结果报告,告知用户是否已修复任何错误以及是否需要进行进一步的操作。
三、总结与建议
C盘Windows更新清理删不掉的问题可能由多种原因引起,包括文件被占用、Windows更新服务未停止、权限不足以及系统错误或损坏等。针对这些问题,我们可以采取一系列措施来尝试解决它们,包括关闭占用程序和进程、停止Windows更新服务、获取管理员权限、手动删除更新文件以及运行系统文件检查工具和磁盘扫描工具等。
在解决这些问题的过程中,我们需要注意以下几点建议:
通过遵循上述建议和方法,我们可以有效地解决C盘Windows更新清理删不掉的问题,并释放更多的磁盘空间以优化系统的性能和稳定性。
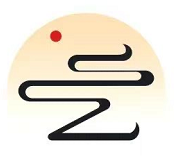

评论已关闭!