在 Windows 11 上运行安卓应用,这一功能自发布以来就引起了广泛关注。对于那些希望在电脑上体验安卓应用的用户来说,这无疑是一个巨大的福音。然而,对于初次接触这一功能的用户来说,如何正确安装并配置安卓子系统可能会显得有些复杂。本文将详细介绍在 Windows 11 上安装安卓子系统的全过程,从系统要求到应用安装,一步步带你走进这一全新领域。
一、确认系统及硬件要求
在开始安装之前,我们需要确认你的电脑是否满足安装安卓子系统的基本要求。这主要包括系统版本、硬件配置以及虚拟化支持三个方面。
1.系统版本: 确保你的 Windows 11 版本为 22000.xxx 或更高版本。你可以通过“设置”中的“关于”页面来查看当前系统版本。如果你的系统版本较低,可以通过 Windows Update 进行升级。
2.硬件配置: 内存:PC 至少有 8GB 内存,微软推荐 16GB 内存以获得最佳体验。内存不足可能会导致系统运行缓慢或无法流畅运行安卓应用。 硬盘:系统盘必须是固态硬盘(SSD),以确保应用的快速加载和运行。 处理器:处理器需满足 Windows 11 处理器要求,最低为英特尔第 8 代酷睿 i3+、AMD Ryzen 3000+、高通骁龙 8c+。此外,处理器架构需为 x64 或 ARM64。
3.虚拟化支持: 虚拟化支持是安装安卓子系统的关键。你需要在 BIOS/UEFI 设置中开启虚拟化技术,如 Intel VT(虚拟化技术)或 AMD-V(AMD 虚拟化技术)。开启方法可能因主板品牌而异,请查阅主板手册或在线教程以获取具体步骤。
二、开启 Windows 虚拟化支持
在确认系统满足要求后,我们需要开启 Windows 的虚拟化支持。这包括 Hyper-V 和虚拟机平台两个功能。
1.进入设置界面: 打开“设置”应用,选择“应用”,然后点击“可选功能”。在可选功能页面中,选择“更多 Windows 功能”。
2.勾选相关选项: 在“更多 Windows 功能”页面中,找到并勾选“Hyper-V”和“虚拟机平台”两个选项。这两个功能是运行安卓子系统的关键。勾选完成后,点击“确定”按钮进行安装。安装过程中可能需要重启系统。
三、通过应用商店安装(适用于部分地区用户)
对于部分地区的用户来说,可以通过 Windows 应用商店直接安装安卓子系统。但需要注意的是,这一方法可能受到地区限制。
1.修改地区设置: 由于安卓子系统在某些地区可能尚未上架应用商店,因此你需要将电脑的地区设置为美国。在“设置”中选择“时间和语言”,然后点击“语言和区域”。在“国家或地区”下拉菜单中选择“美国”,并按照提示完成地区更改。
2.更新应用商店: 打开 Windows 应用商店,并确保其已更新到最新版本。应用商店的更新通常会自动进行,但你也可以手动检查更新以确保其处于最新版本。
3.安装 Amazon Appstore: 在应用商店中搜索并安装 Amazon Appstore。这是安卓子系统自带的应用商店,你可以通过它下载和安装安卓应用。需要注意的是,安装 Amazon Appstore 可能需要一个美国亚马逊账号。如果你没有美国亚马逊账号,可以先注册一个再进行安装。
四、下载离线安装包安装(适用于正式版及不想修改地区的用户)
对于不想修改地区设置或希望使用离线安装包的用户来说,可以通过下载离线安装包的方式进行安装。
1.下载安装包: 访问网站 https://store.rg-adguard.net/ ,在搜索框内输入 https://www.microsoft.com/store/productid/9p3395vx91nr ,选择“slow”选项进行检索。在搜索结果中,拉到最下方找到安卓子系统程序包并进行下载。下载完成后,请确保你保存了安装包的完整路径。
2.安装子系统: 在任务栏的 Windows 徽标上右击,选择“Windows 终端(管理员)”以管理员身份打开终端。在终端中执行以下命令来安装安卓子系统:add-Appxpackage "安装包完整路径"。请将“安装包完整路径”替换为你下载的安装包的实际路径。执行命令后,系统将开始安装安卓子系统。安装过程中请耐心等待,不要关闭终端窗口。
五、安装应用
安装完成安卓子系统后,你就可以开始安装安卓应用了。这里有几种不同的方法可供选择:通过亚马逊应用商店安装、使用 ADB 工具安装以及使用第三方工具安装。
1.通过亚马逊应用商店安装: 安装子系统后会自带亚马逊应用商店。你可以打开应用商店并注册一个账号(如果你还没有的话)。然后,你可以浏览应用商店中的应用并选择你想要安装的应用进行下载和安装。
2.使用 ADB 工具安装: ADB(Android Debug Bridge)是一个命令行工具,它允许你与安卓设备进行通信。你可以使用 ADB 工具将安卓应用安装到 Windows 11 的安卓子系统中。 下载 ADB 工具包:首先,你需要下载 ADB 工具包。你可以从网上找到很多可靠的下载源。下载完成后,解压工具包并将其保存在一个方便访问的位置。 配置系统环境变量:为了能够在任何位置使用 ADB 命令,你需要将 ADB 工具包的路径添加到系统的环境变量中。这可以通过“系统属性”中的“高级”选项卡来完成。在“环境变量”按钮中,找到“系统变量”下的“Path”变量并编辑它,将 ADB 工具包的路径添加到其中。 连接 WSA:打开命令提示符或 Windows 终端,并输入以下命令来连接 WSA:adb connect 127.0.0.1:58526。这是 WSA 的本地 IP 地址和端口号。连接成功后,你可以使用 ADB 命令来安装应用了。例如,使用以下命令来安装一个 APK 文件:adb install 安装包的路径。请将“安装包的路径”替换为你想要安装的 APK 文件的实际路径。
3.使用第三方工具安装: 除了上述两种方法外,你还可以使用第三方工具来安装安卓应用。这些工具通常提供了更友好的用户界面和更多的功能选项。例如,WSA 工具箱和 360 Win11 安卓助手等都是不错的选择。你可以根据自己的需求和喜好选择合适的工具进行安装。
六、常见问题及解决方案
在安装和使用安卓子系统的过程中,你可能会遇到一些常见问题。以下是一些常见问题的解决方案:
1.无法开启虚拟化支持: 如果你无法在 BIOS/UEFI 设置中找到虚拟化支持选项或无法开启它,请查阅主板手册或在线教程以获取具体步骤。有些主板可能需要先更新 BIOS/UEFI 版本才能开启虚拟化支持。
2.安装包无法安装: 如果你在使用离线安装包进行安装时遇到问题,请确保你下载的是正确的安装包并且路径没有错误。此外,你还可以尝试以管理员身份运行安装命令或检查是否有其他安全软件阻止了安装过程。
3.应用无法运行或崩溃: 如果安装的安卓应用无法运行或频繁崩溃,请尝试更新子系统到最新版本、检查应用兼容性或重新安装应用。此外,你还可以查看系统的错误日志以获取更多关于崩溃原因的信息。
4.性能问题: 如果你的电脑配置较低或运行多个应用时性能下降明显,请考虑关闭不必要的应用、优化系统设置或升级硬件配置。此外,你还可以尝试调整安卓子系统的内存和 CPU 使用限制来提高性能。
七、总结与展望
通过本文的介绍,相信你已经掌握了在 Windows 11 上安装安卓子系统的全过程。这一功能不仅为用户提供了更多的应用选择和使用场景,还展示了 Windows 系统的开放性和可扩展性。随着技术的不断进步和应用的不断完善,我们有理由相信未来会有更多的创新和突破出现在这一领域。无论是对于个人用户还是企业用户来说,这都是一个值得关注和期待的功能。希望本文能够帮助你顺利安装并使用安卓子系统,享受更加便捷和丰富的应用体验!
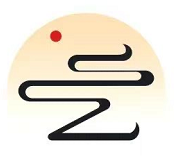

评论已关闭!