在日常生活中,使用Windows 10操作系统的用户可能会遇到各种各样的问题,其中之一便是忘记开机密码。这种情况可能由于多种原因造成,比如长时间未使用、密码设置过于复杂、或是临时更改后未能及时记录等。无论出于何种原因,当面临无法登录Windows 10系统时,用户往往会感到焦虑和无助。幸运的是,有多种方法可以帮助用户重置Windows 10的开机密码,从而重新获得对系统的访问权限。本文将详细介绍这些解决方案,并提供具体的操作步骤,以帮助用户轻松应对Windows 10开机密码忘记的问题。
一、使用密码提示或备用账号
当用户忘记Windows 10的开机密码时,首先可以尝试使用密码提示功能。如果之前在创建密码时设置了密码提示,那么在登录界面上会有一个选项来显示这个提示。通过密码提示,用户可能会回忆起自己设置的密码。
操作步骤:
如果密码提示未能帮助用户找回密码,那么可以考虑使用备用账号。如果用户之前创建了Microsoft账号或另一个本地用户账号,那么可以使用这些账号登录系统,然后更改或删除忘记密码的账户。
操作步骤:
二、使用系统工具或安装介质重置密码
当用户无法使用密码提示或备用账号时,可以考虑使用系统工具或安装介质来重置密码。
1. 使用系统安装介质
通过Windows安装介质(如U盘或光盘)来重置密码是一种常见的方法。用户需要准备一张可启动的Windows安装介质,并按照以下步骤进行操作:
操作步骤:
net user命令来更改用户账户的密码。注意: 使用系统安装介质重置密码可能会导致系统数据丢失或损坏,因此在进行此操作之前,请务必备份重要数据。
2. 使用命令提示符
除了使用系统安装介质外,用户还可以通过进入“带命令提示符的安全模式”来重置密码。这种方法需要用户具有一定的计算机操作基础。
操作步骤:
net user命令来查看系统中的用户账户列表。net user 用户名 新密码命令来更改密码。三、使用第三方软件工具
除了系统自带的工具外,还可以使用第三方软件工具来重置Windows 10的开机密码。这些工具通常具有更强大的功能和更简单的操作界面,适合不熟悉计算机操作的用户使用。
1. 使用PE工具
PE(Preinstallation Environment)工具是一种常用的第三方软件工具,它可以通过U盘启动至PE系统,然后使用其中的密码重置工具来重置Windows 10的开机密码。
操作步骤:
注意: 使用第三方软件工具重置密码存在一定的风险,可能会导致系统不稳定或数据丢失。因此,在进行此操作之前,请务必备份重要数据,并确保所选工具来源可靠。
四、使用系统还原或映像恢复
如果用户在之前创建了系统还原点或备份了系统映像,那么可以使用这些备份来恢复系统到设置密码之前的状态,从而绕过密码登录。
1. 使用系统还原
系统还原是一种将系统恢复到之前某个时间点的功能。如果用户在设置密码之前创建了系统还原点,那么可以使用该功能来恢复系统。
操作步骤:
注意: 使用系统还原功能可能会导致在还原点之后安装的软件、驱动程序和更新被卸载或删除。因此,在进行此操作之前,请务必备份重要数据和文件。
2. 使用映像恢复
映像恢复是一种将系统恢复到之前备份的映像文件的功能。如果用户在设置密码之前备份了系统映像,那么可以使用该功能来恢复系统。
操作步骤:
五、其他方法
除了上述方法外,还有一些其他方法可以帮助用户重置Windows 10的开机密码。
1. 使用管理员账户
如果用户具有管理员账户的访问权限,那么可以利用管理员权限来重置其他用户账户的密码。
操作步骤:
2. 联系Microsoft支持
如果用户使用的是Microsoft账号登录Windows 10,并且无法通过其他方法重置密码,那么可以联系Microsoft支持团队寻求帮助。Microsoft支持团队可能会要求用户提供一些身份验证信息,以帮助用户重置密码。
注意: 联系Microsoft支持团队可能需要一定的等待时间,并且可能需要支付一定的费用。因此,在进行此操作之前,请确保已经尝试了其他所有可用的方法。
六、总结
本文详细介绍了Windows 10开机密码忘记时的多种重置方法,包括使用密码提示或备用账号、使用系统工具或安装介质重置密码、使用第三方软件工具、使用系统还原或映像恢复以及其他方法。用户可以根据自身情况选择适合的方式进行操作。在进行密码重置的过程中,务必谨慎行事,以免造成数据丢失或系统损坏。如果对某些步骤不太清楚或不确定如何操作,建议寻求专业技术人员的帮助或参考官方文档和教程。
通过本文的介绍和指导,相信用户可以轻松应对Windows 10开机密码忘记的问题,并成功重置密码以重新获得对系统的访问权限。同时,也提醒用户在日常使用中注意保护好自己的密码信息,避免类似问题的发生。
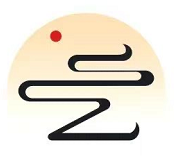

评论已关闭!