在苹果 Mac 电脑上安装双系统(macOS 和 Windows)已成为许多用户的常见选择,特别是那些需要在两个操作系统之间频繁切换的用户。然而,有时候我们可能会发现不再需要 Windows 系统,或者想要重新分配硬盘空间给 macOS。在这种情况下,如何安全、有效地删除 Mac 上的 Windows 系统成为了一个关键问题。本文将详细介绍两种在 Mac 上删除双系统中 Windows 的方法:使用 Boot Camp 助理和使用磁盘工具及终端命令。无论你是初学者还是有一定经验的用户,都能在这篇文章中找到适合自己的方法。
一、使用 Boot Camp 助理删除 Windows 系统
Boot Camp 助理是苹果官方提供的一款工具,旨在帮助用户在 Mac 上安装、配置和管理 Windows 系统。它同样可以用来删除 Windows 系统,并且操作相对简单、安全。以下是使用 Boot Camp 助理删除 Windows 系统的详细步骤:
1. 备份重要数据
在删除 Windows 系统之前,最重要的一步是备份重要数据。由于删除 Windows 系统会清空该分区上的所有数据,因此你需要提前将其中的用户数据(如文档、图片、视频等)全部备份到 U 盘、移动硬盘、云盘等存储设备中。
2. 进入 Mac 系统
接下来,你需要从 Windows 系统切换到 Mac 系统。点击重启电脑,在重新启动时按住 Option 键(也称为 Alt 键)。直到出现启动选项界面,这时你会看到多个启动选项。用鼠标或键盘方向键选择“Macintosh HD”选项,然后点击回车键或点击鼠标进入苹果系统。
3. 打开 Boot Camp 助理
进入 Mac 系统后,你需要找到并打开 Boot Camp 助理。有两种方法可以找到它:
4. 选择移除选项
打开 Boot Camp 助理后,你会看到一个简洁的界面。点击界面上的“继续”按钮,进入下一步操作。在接下来出现的界面中,勾选“移除 Windows 7 或更高版本”选项(根据你的 Windows 系统版本选择相应的选项)。然后再次点击“继续”按钮。
5. 确认并恢复
在确认要移除 Windows 系统后,你需要输入管理员密码以授权操作。输入密码后,点击“好”按钮。接下来,Boot Camp 助理会开始删除 Windows 系统的过程。这个过程包括卸载 Windows 分区以及将释放的空间合并到 macOS 分区中。整个过程可能需要一段时间,具体时间取决于你的硬盘大小和 Windows 系统中的数据量。
6. 完成操作
当 Boot Camp 助理完成操作后,你会看到一个提示框告诉你操作已成功完成。此时,你可以点击“退出助理”按钮关闭 Boot Camp 助理。现在,你的 Mac 上已经成功删除了 Windows 系统,并且释放的空间已经被合并到 macOS 分区中。
二、使用磁盘工具和终端命令删除 Windows 系统
除了使用 Boot Camp 助理外,你还可以使用磁盘工具和终端命令来删除 Windows 系统。这种方法相对复杂一些,但提供了更多的灵活性和自定义选项。以下是使用磁盘工具和终端命令删除 Windows 系统的详细步骤:
1. 备份重要数据
同样地,在删除 Windows 系统之前,你需要备份重要数据。将 Windows 系统中的用户数据全部备份到 U 盘、移动硬盘、云盘等存储设备中。
2. 打开磁盘工具
备份完成后,你需要打开磁盘工具。磁盘工具是苹果提供的一款用于管理硬盘和分区的工具。你可以通过以下方式找到并打开它:
3. 查看分区信息
在磁盘工具窗口的左侧列表中,你会看到当前硬盘上的所有分区。找到代表 Windows 系统的卷(通常名为 BOOTCAMP 或类似标识),并查看其大小等信息。这些信息将用于后续操作。查看完毕后,关闭磁盘工具窗口。
4. 打开终端
接下来,你需要打开终端。终端是苹果提供的一款命令行界面工具,允许用户通过输入命令来执行各种操作。你可以通过以下方式找到并打开终端:
5. 获取分区标识符
在终端中,你需要输入一条命令来获取 Windows 分区的标识符。这条命令是:
diskutil list
按下 Enter 键后,终端会显示当前硬盘上所有分区的详细信息。找到与 BOOTCAMP 相关的分区,并记录下其标识符(通常是一串字母和数字的组合)。这个标识符将用于后续操作。
6. 卸载 Windows 分区
接下来,你需要输入一条命令来卸载 Windows 分区。这条命令是:
sudo diskutil eraseVolume free none <identifier>
将 <identifier> 替换为你刚才记录的 Windows 分区标识符。然后按下 Enter 键。系统会提示你输入密码以授权执行该命令。输入密码后(注意:在终端中输入密码时不会显示任何字符),按下 Enter 键。此时,该分区会被标记为未分配状态。
7. 扩展 macOS 分区
现在,你需要将 macOS 分区扩展到刚才释放的空间上。为此,你需要输入一条命令来调整 macOS 容器的大小。这条命令是:
sudo diskutil apfs resizeContainer diskX 0g
将 diskX 替换为 macOS 所在磁盘的正确标识符(你可以通过之前的 diskutil list 命令找到它)。0g 表示将 macOS 容器自动扩展到最大容量。然后按下 Enter 键。系统会再次提示你输入密码以授权执行该命令。输入密码后,按下 Enter 键。此时,macOS 分区会开始扩展过程。这个过程可能需要一段时间,具体时间取决于你的硬盘大小和剩余空间量。
8. 更新启动管理器
最后一步是更新启动管理器。由于你已经删除了 Windows 系统,因此启动管理器中不再需要显示 Windows 启动选项。为了更新启动管理器,你需要重启 Mac。在听到启动声音时立即按下 Option 键不放(也称为 Alt 键)。直到出现启动管理器画面。此时你应该只看到 macOS 作为可选项目(如果还有其他项目,请忽略它们)。确认这一点后,让 Mac 自然重启回到正常的 macOS 环境。现在,你的 Mac 上已经成功删除了 Windows 系统,并且 macOS 分区已经扩展到最大容量。
三、注意事项与常见问题解答
在删除 Mac 上的 Windows 系统时,有一些注意事项和常见问题需要注意:
1. 备份重要数据
这是最重要的一点。无论使用哪种方法删除 Windows 系统,都会清空该分区上的所有数据。因此,在删除之前一定要备份重要数据到安全的存储设备中。
2. 选择合适的方法
根据你的技术水平和需求选择合适的方法。如果你对命令行操作不熟悉或者担心误操作导致数据丢失,建议使用 Boot Camp 助理进行删除。如果你需要更多的灵活性和自定义选项,可以选择使用磁盘工具和终端命令进行删除。
3. 确认分区标识符
在使用磁盘工具和终端命令删除 Windows 系统时,一定要确认分区标识符的正确性。如果输入错误的标识符,可能会导致其他分区的数据丢失或损坏。因此,在输入命令之前一定要仔细核对分区标识符。
4. 更新启动管理器
在删除 Windows 系统后,一定要更新启动管理器以确保只有 macOS 作为可选项目。如果启动管理器中仍然显示 Windows 启动选项,可能会导致启动时出现错误或无法启动到 macOS。
5. 释放空间
删除 Windows 系统后,释放的空间会自动合并到 macOS 分区中。但是,在某些情况下,你可能需要手动调整分区大小或使用磁盘工具进行清理和优化以释放更多空间。
6. 遇到问题时的解决方案
如果在删除 Windows 系统的过程中遇到问题或错误提示,可以尝试以下解决方案:
四、总结
本文详细介绍了两种在 Mac 上删除双系统中 Windows 的方法:使用 Boot Camp 助理和使用磁盘工具及终端命令。无论你是初学者还是有一定经验的用户,都能在这篇文章中找到适合自己的方法。在删除 Windows 系统之前,一定要备份重要数据并确认分区标识符的正确性。在删除过程中遇到问题或错误提示时,可以尝试重启 Mac、查阅官方文档或寻求社区支持等解决方案。希望这篇文章能够帮助你成功删除 Mac 上的 Windows 系统并释放更多空间给 macOS 使用。
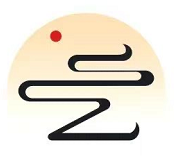

评论已关闭!