在使用Windows操作系统的过程中,你可能会在系统盘(通常是C盘)中发现一个名为“Windows.old”的文件夹。这个文件夹是什么,又该如何删除呢?本文将为你详细解答。
一、Windows.old文件是什么
Windows.old是电脑在重装系统、升级系统或执行某些系统重置操作时,系统自动创建的一个文件夹,用于备份旧系统中的重要文件和设置 ,它的存在主要是为用户提供一种回退机制,确保在新系统出现问题时,用户能够恢复到之前的系统状态。比如从Windows 7升级到Windows 10,或者在Windows 10中执行系统重置操作后,就会在系统盘里生成Windows.old文件夹。
该文件夹包含了旧版本Windows系统中的诸多关键信息,具体如下:
1. 系统文件:操作系统的核心文件,这些文件是旧系统正常运行的基础。
2. 程序文件:之前安装的应用程序的相关文件和设置,包含在旧系统下安装的各种软件的程序主体、配置文件等。
3. 用户数据:用户个人文件夹,如文档、图片、音乐、视频、桌面文件以及各种用户设置信息等,这些数据对于用户来说通常具有重要价值 。
二、是否可以删除Windows.old文件
如果你确定新系统运行稳定,且没有恢复到旧系统的需求,那么删除Windows.old文件夹是安全的,不会影响当前系统的正常使用,还能释放磁盘空间,提升系统运行效率。但如果新系统存在一些不稳定因素,或者你还需要使用旧系统中的某些文件,建议暂时保留。例如,你刚刚升级到新系统,发现某些软件无法正常运行,或者新系统存在兼容性问题,这时候Windows.old文件夹就可能派上用场,你可以从中提取旧系统文件来尝试解决问题。
三、删除Windows.old文件前的准备工作
1. 确认系统稳定性:在删除之前,确保新系统已经稳定运行一段时间,没有出现任何异常情况,如频繁死机、软件崩溃等。
2. 备份重要数据:虽然Windows.old文件夹主要是旧系统文件,但为了防止误操作导致数据丢失,建议备份电脑上的重要数据,如个人文档、照片、视频等 。
3. 确保管理员权限:删除Windows.old文件夹需要管理员权限,确保你是以管理员身份登录系统。如果不是管理员账户,可能会在删除过程中遇到权限不足的问题 。
四、删除Windows.old文件的方法
(一)使用磁盘清理工具
磁盘清理工具是Windows系统自带的实用程序,可以方便地删除系统中不必要的文件,包括Windows.old文件夹,具体操作步骤如下:
1. 按下Win+R组合键,打开“运行”对话框,输入“cleanmgr”并回车,打开磁盘清理工具。
2. 在弹出的“磁盘清理:驱动器选择”窗口中,选择系统盘(通常是C盘),然后点击“确定”。
3. 磁盘清理工具开始计算可以释放的空间,这个过程可能需要几分钟时间,请耐心等待。
4. 计算完成后,在“磁盘清理”窗口中,点击“清理系统文件”按钮。
5. 系统会再次计算可以清理的文件,稍等片刻后,在“要删除的文件”列表中,找到“以前的Windows安装文件”(即Windows.old文件夹),勾选该项。如果还想删除其他不必要的文件,也可以一并勾选 。
6. 点击“确定”按钮,系统会弹出确认删除的提示框,点击“删除文件”即可开始删除Windows.old文件夹。这个过程可能需要一些时间,取决于文件夹的大小和系统性能,请耐心等待。
(二)通过设置应用删除
在Windows 10、Windows 11及更新版本系统中,可以通过设置应用来安全清理Windows.old文件,步骤如下:
1. 按下Win+I组合键,打开“设置”窗口。
2. 点击“系统”选项。
3. 在左侧导航栏中,选择“存储”选项。
4. 在右侧的“本地存储”部分,点击“临时文件”。
5. 系统会扫描临时文件,扫描完成后,在“这台电脑上存储的以前的Windows安装”选项下,勾选该项。
6. 点击“删除文件”按钮,系统会提示删除后将无法回退到之前的Windows版本,确认无误后,点击“是”即可开始删除。
(三)手动删除(不推荐)
手动删除Windows.old文件夹可能会遇到权限问题或部分文件无法清除的情况,因此不推荐普通用户使用。如果一定要手动删除,可以参考以下步骤:
1. 打开文件资源管理器,进入C:\Windows.old文件夹。
2. 右键点击Windows.old文件夹,选择“属性”。
3. 在出的属性窗口中,切换到“安全”选项卡,点击“编辑”按钮。
4. 在“组或用户名”列表中,选择当前用户,然后在下方的“权限”列表中,勾选“完全控制”的“允许”选项,点击“确定”保存设置。
5. 关闭属性窗口,再次右键点击Windows.old文件夹,选择“删除”。如果提示权限不足,可能需要进一步修改文件夹所有权或通过管理员权限进行删除 。
五、删除后的注意事项
1. 重启计算机:删除Windows.old文件夹后,建议重新启动计算机,确保所有系统文件和设置都得到刷新,释放的磁盘空间也能正确显示。
2. 检查系统运行情况:重启后,检查系统是否正常运行,各类软件是否能正常使用。如果发现异常,可能需要进一步排查问题 。
Windows.old文件夹是系统在特定操作下生成的备份文件夹,了解其作用和删除方法,可以帮助我们更好地管理磁盘空间,提升系统性能。在删除时,请根据自己的实际需求和系统情况,选择合适的方法进行操作。
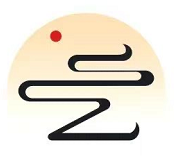

评论已关闭!