Windows 10系统自带的录屏功能因便捷性而备受青睐,按下Win+G组合键即可唤起录屏工具。但不少用户遇到了Win+G按不出来的情况,这不仅影响了屏幕录制工作的正常开展,还带来诸多困扰。本文将深入探寻该问题背后的复杂成因,并给出系统全面的解决方法。
一、系统与应用层面的可能原因
(一)系统更新问题
Windows 10系统会自动更新,新的更新可能存在兼容性问题或漏洞,影响录屏功能正常调用。比如某次更新后,系统对快捷键的响应机制发生变化,Win+G组合键不再能激活录屏软件,或者系统文件在更新过程中损坏,导致录屏功能组件无法正常运行。
(二)后台程序冲突
大量后台程序运行时,可能与录屏功能产生冲突。一些安全软件、系统优化工具在后台监控系统资源,它们可能拦截Win+G快捷键指令,或者占用过多系统资源,使得录屏功能无法及时响应。像某些具有快捷键管理功能的软件,可能将Win+G设置为其他用途,从而干扰了系统默认的录屏快捷键。
(三)Xbox应用异常
Windows 10的录屏功能依赖于Xbox应用,若该应用出现故障,Win+G自然无法唤出录屏界面。可能是应用文件损坏,比如因磁盘错误导致Xbox应用部分文件丢失或损坏;也可能是应用版本过旧,不兼容当前系统环境,致使录屏功能无法正常启动。
二、硬件设备相关因素
(一)键盘故障
物理键盘出现硬件问题是常见原因之一。长时间使用后,键盘按键可能因磨损、老化导致接触不良,按下Win或G键时,系统无法准确识别按键信号。另外,键盘电路故障也会影响按键数据传输,导致Win+G组合键失效。
(二)显卡驱动异常
显卡驱动在系统显示和图形处理中起着关键作用,录屏功能也与之紧密相关。过时、损坏或不兼容的显卡驱动,可能使系统无法正确渲染录屏界面,导致Win+G按键无反应。比如新安装的显卡驱动与当前系统版本不匹配,会引发各种显示和功能异常,录屏功能受影响也在所难免。
三、全面排查与解决方案
(一)系统更新检查与修复
1. 打开“设置”,进入“更新和安全”选项。点击“检查更新”,若有可用更新,耐心等待系统下载并安装。安装完成后,重启电脑,查看Win+G能否正常使用。
2. 如果更新后问题仍未解决,可以尝试使用系统自带的“恢复”功能。在“更新和安全” - “恢复”中,选择“回退到上一个版本”(若该选项可用),回退系统版本,排除新版本带来的兼容性问题。
(二)后台程序管理
1. 按下Ctrl+Shift+Esc组合键打开“任务管理器”,在“进程”选项卡中,逐一查看正在运行的后台程序。对于非必要的程序,如一些自动启动的第三方软件,右键点击选择“结束任务”,然后尝试按下Win+G,看是否能调出录屏。
2. 对于可能干扰录屏功能的安全软件或系统优化工具,暂时将其关闭或卸载。以某知名安全软件为例,进入软件设置,找到“实时防护”或“主动防御”等相关选项,将其关闭,再次测试Win+G快捷键。若问题解决,可考虑更换其他安全软件或调整该软件的设置。
(三)Xbox应用修复与重置
1. 修复Xbox应用:在“设置” - “应用” - “应用和功能”中,找到“Xbox”应用,点击它并选择“高级选项”。在高级选项中,点击“修复”按钮,系统会自动检查并修复应用存在的问题。修复完成后,再次尝试使用Win+G录屏。
2. 重置Xbox应用:若修复无效,可在同一位置点击“重置”按钮。重置会将应用恢复到初始设置,清除可能导致问题的错误配置,但会保留已登录的账号等基本信息。重置后重新打开Xbox应用,测试录屏功能。
(四)键盘检测与维护
1. 检查键盘外观,查看Win和G键是否有明显损坏或卡住的迹象。若按键有问题,可尝试轻轻清理按键周围的灰尘和杂物,或者使用专用的键盘清洁工具进行清洁。
2. 使用键盘测试软件,如“KeyboardTest”等,对键盘进行全面检测。这些软件能直观显示每个按键按下时的响应情况,帮助判断Win和G键是否正常工作。若检测到按键故障,可能需要更换键盘。
(五)显卡驱动更新与回滚
1. 更新显卡驱动:打开设备管理器,展开“显示适配器”选项,右键点击显卡设备,选择“更新驱动程序”。选择“自动搜索更新的驱动程序软件”,让系统自动查找并安装最新的显卡驱动。更新完成后,重启电脑,测试录屏功能。
2. 驱动回滚:若更新驱动后出现问题,在设备管理器中右键点击显卡设备,选择“属性”。在“驱动程序”选项卡中,点击“回滚驱动程序”按钮(若该选项可用),将显卡驱动回滚到上一个稳定版本,然后再次尝试录屏。
Windows 10录屏Win+G按不出来的问题涉及系统、应用、硬件等多个层面。通过上述全面细致的排查与解决方案,用户能够逐步定位并解决问题,重新让录屏功能恢复正常,满足日常屏幕录制的需求,无论是用于工作中的演示录制,还是生活中的娱乐创作,都能顺畅进行 。
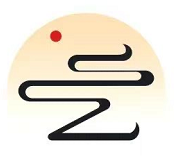

评论已关闭!