在当今的计算机世界中,操作系统作为计算机硬件与用户之间的桥梁,扮演着至关重要的角色。Windows系统因其易用性和广泛的软件支持而广受欢迎,但并非所有用户都满足于这一选择。对于一些追求开源、自由以及高效的用户来说,Ubuntu系统无疑是一个理想的选择。Ubuntu,这一源自南非祖鲁语的词汇,意为“人性”或“我的存在”,自其诞生以来,便以其强大的功能、优美的界面以及丰富的社区支持,赢得了全球众多用户的青睐。
本文将详细介绍如何通过U盘安装Ubuntu 20.04桌面版系统,帮助那些希望尝试这一开源操作系统的用户顺利完成安装。
一、准备工作
在进行Ubuntu系统安装之前,我们需要做好充分的准备工作。这包括准备必要的工具、下载系统镜像以及备份重要数据等。
1. 准备工具
2. 备份数据
由于U盘制作过程会格式化U盘,因此在开始之前,请务必备份好U盘中的所有重要数据。这包括但不限于文档、图片、视频等文件。
二、制作Ubuntu U盘启动盘
接下来,我们将使用Rufus软件将Ubuntu系统镜像写入U盘,从而制作出Ubuntu U盘启动盘。
1. 打开Rufus软件
下载并安装Rufus软件后,双击打开软件界面。
2. 选择U盘和设备
在Rufus软件界面中,找到并选择你的U盘作为目标设备。确保已正确连接U盘,并确认无误后继续下一步。
3. 选择引导类型和镜像文件
在“引导类型”下拉菜单中,选择你下载的Ubuntu系统镜像对应的引导类型(通常是“Disk or ISO image (Please select)”)。然后,点击“选择”按钮,找到并选中你下载的Ubuntu系统镜像文件。
4. 设置其他选项
在Rufus界面中,你还可以设置其他选项,如分区方案、文件系统类型等。对于大多数用户来说,保持默认设置即可。如果你需要特定的分区方案或文件系统类型,请根据实际情况进行选择。
5. 开始写入镜像
确认所有设置无误后,点击“开始”按钮。Rufus将开始将Ubuntu系统镜像写入U盘。这个过程可能需要一些时间,请耐心等待。
6. 完成写入
当Rufus提示写入完成时,你的Ubuntu U盘启动盘就制作成功了。此时,你可以安全地移除U盘,并准备进行下一步的系统安装。
三、设置电脑启动顺序并插入U盘
接下来,我们需要将制作好的Ubuntu U盘启动盘插入到目标电脑上,并设置电脑的启动顺序为从U盘启动。
1. 插入U盘
将制作好的Ubuntu U盘启动盘插入到目标电脑的USB接口上。确保U盘已正确连接并被电脑识别。
2. 进入BIOS/UEFI设置界面
重启电脑,并在刚启动时按下相应的快捷键进入BIOS/UEFI设置界面。不同品牌的电脑快捷键可能有所不同,常见的快捷键包括F2、F12、Del等。你可以参考电脑的用户手册或在线文档来了解具体的快捷键。
3. 设置启动顺序
在BIOS/UEFI设置界面中,找到“Boot”或“Startup”选项,并设置电脑的启动顺序为从U盘启动。这通常需要将U盘设置为第一启动项。
4. 保存并退出BIOS/UEFI设置
完成启动顺序的设置后,保存并退出BIOS/UEFI设置界面。电脑将重新启动并从U盘启动。
四、安装Ubuntu系统
当电脑从U盘启动时,你将看到Ubuntu系统的安装界面。接下来,我们将按照提示逐步完成Ubuntu系统的安装。
1. 选择语言
在Ubuntu系统安装界面中,首先选择你希望使用的语言。对于大多数中国用户来说,选择“中文(简体)”是一个不错的选择。
2. 选择安装类型
接下来,你需要选择安装类型。对于大多数用户来说,选择“正常安装”即可。如果你希望进行最小安装或自定义安装,请根据实际情况进行选择。
3. 选择安装位置
在选择安装位置时,你需要决定Ubuntu系统将安装在哪个硬盘分区上。如果你之前已经对硬盘进行了分区,并且希望清除整个磁盘并安装Ubuntu系统,请选择“清除整个磁盘并安装Ubuntu”选项。如果你希望保留现有的Windows系统并安装双系统,请手动选择一个空闲的分区作为Ubuntu系统的安装位置。
注意:在选择安装位置之前,请务必备份好重要数据。因为清除整个磁盘或选择错误的分区可能会导致数据丢失。
4. 设置分区(可选)
如果你选择了手动分区或需要自定义分区方案,请按照以下步骤进行设置:
如果你使用的是UEFI模式启动的电脑,还需要创建一个EFI分区。设置EFI分区用于引导EFI启动,大小为1024MB(1GB)。不过,在本文的示例中,我们使用的是legacy启动模式,因此不需要创建EFI分区。
5. 继续安装
完成分区设置后(或选择默认设置后),点击“现在安装”按钮继续安装过程。
6. 创建用户和密码
在安装过程中,你需要创建一个新的用户账户并设置密码。这个账户将作为你登录Ubuntu系统的凭证。请确保设置一个强密码以保护你的系统安全。
7. 等待安装完成
接下来,Ubuntu系统将开始安装过程。这个过程可能需要一些时间,具体取决于你的电脑配置和安装选项。请耐心等待,直到安装完成。
8. 重启电脑
当Ubuntu系统安装完成后,你会看到一个提示框告诉你安装已经完成。此时,你可以点击“现在重启”按钮重启电脑。
五、进入Ubuntu系统并完成初始设置
重启电脑后,你将看到Ubuntu系统的登录界面。使用你之前创建的账户和密码登录系统,并开始完成一些初始设置。
1. 更新系统
登录Ubuntu系统后,首先建议你更新系统以确保你使用的是最新版本的软件和驱动程序。你可以通过打开“软件更新器”应用程序来检查并更新系统。
2. 安装常用软件
Ubuntu系统自带了一些常用的软件和工具,但你可能还需要安装一些额外的软件来满足你的需求。例如,你可以安装办公软件、浏览器、媒体播放器等。你可以通过Ubuntu的软件中心或命令行来安装这些软件。
3. 配置系统设置
根据你的需求,你可以配置一些系统设置来优化你的Ubuntu系统体验。例如,你可以调整桌面背景、屏幕亮度、音量等设置。你还可以配置网络连接、打印机等硬件设备。
4. 备份数据
最后,不要忘记备份你的重要数据。虽然Ubuntu系统相对稳定和安全,但任何操作系统都有可能出现问题或崩溃。因此,定期备份你的数据是一个好习惯。
六、常见问题及解决方案
在安装和使用Ubuntu系统的过程中,你可能会遇到一些常见问题。以下是一些常见问题的解决方案:
1. 无法从U盘启动
如果你无法从U盘启动Ubuntu系统安装界面,请检查以下几点:
2. 安装过程中出现错误
如果在安装Ubuntu系统的过程中出现错误,请尝试以下解决方案:
3. 系统运行缓慢
如果你的Ubuntu系统运行缓慢,请尝试以下优化措施:
七、总结与展望
通过本文的详细介绍,相信你已经掌握了如何通过U盘安装Ubuntu 20.04桌面版系统的方法。Ubuntu系统作为一个开源、自由且功能强大的操作系统,为用户提供了丰富的功能和灵活的配置选项。随着Ubuntu系统的不断发展和完善,它将在未来继续为用户带来更加优质的使用体验。
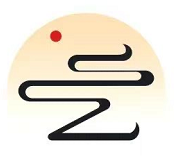

评论已关闭!